Label Colour
As of iGIS 8.2.0, you can now choose a colour for a layer’s labels. This makes it easier to know which labels belong to a layer, especially if there are many layers on screen. To choose your label colour, go into project settings, select a layer and scroll down until you get to “Label Color”
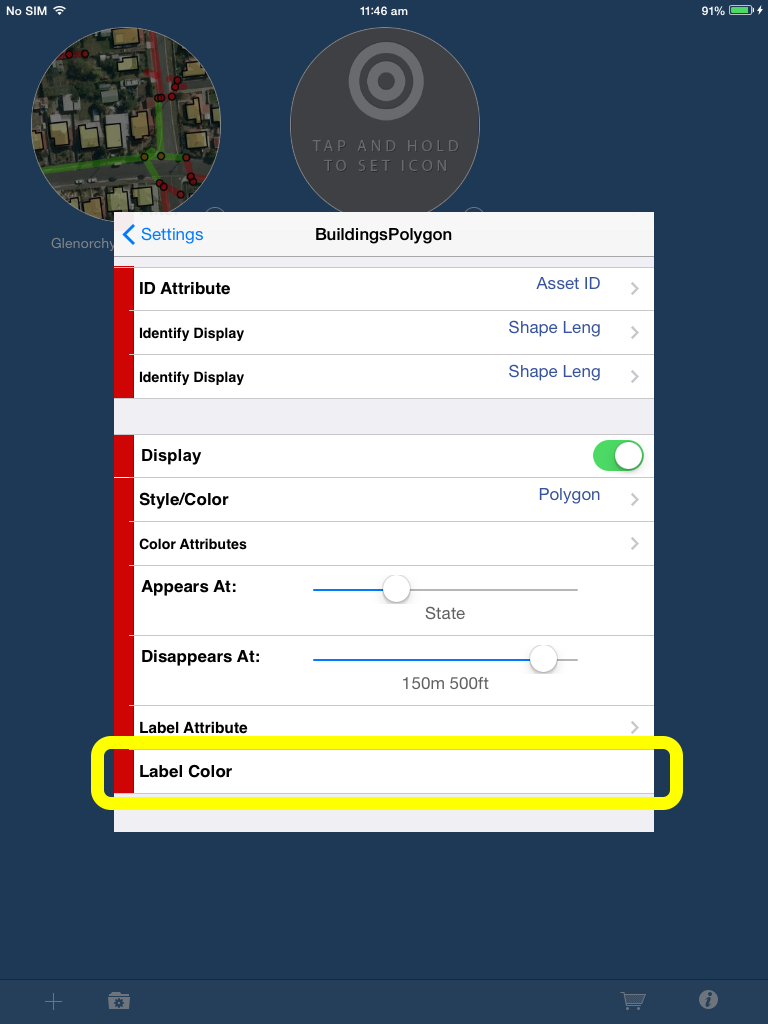
Selecting this will bring you to the colour sliders:
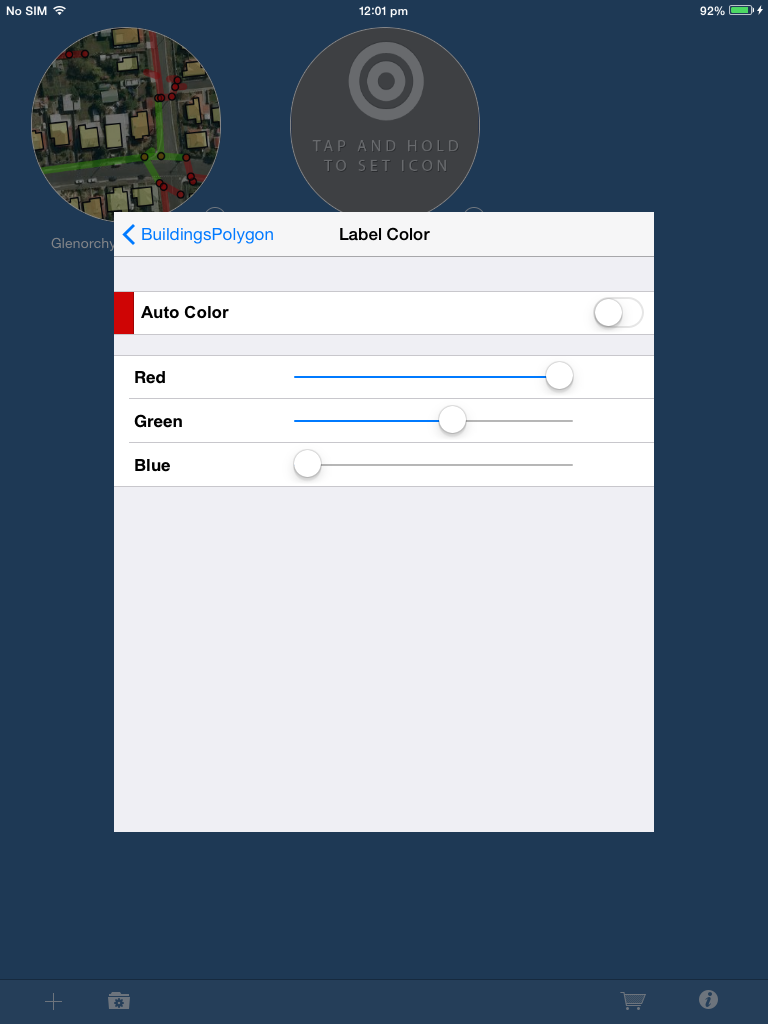
By default, Auto Colour is on. Auto Colour changes between white and black labels depending on the map type (satellite, hybrid, map, etc.). You must switch this off if you want a custom label colour.
iGIS 8.2.0 changes
This update of iGIS contains bug fixes as well as some new features. These include:
- The ability to make a field mandatory
- A way to set the outline width and colour attribute of a polygon outline
- A way to set the label colour for a layer
- New scale dependant rendering
- The readable name was extended in the data entry form.
- The readable name now displays at the top of the screen when choosing a codelist value.
- Codelists values will now be ordered the same as they are in the .glc file.
- Squashed a bug where the current location dot would disappear after saving a shape in continuous mode.
- The quick start guide was revised to include new editing features.
- Various other bugs and fixes
This update is not yet on the App Store and will be there shortly (as of 27-6-16)
How do I create a .zip file?
iGIS uses .zip files to import and export data.
A zip file is a compressed folder that saves on space, allowing faster transfers. A zip file can be created in Windows or OSX. Usually this is done by selecting the items you want to zip, right clicking on them and selecting the option along the lines of “compress” (OSX) or “send to>compressed (zipped) folder” (Windows).
For iGIS to use spatial data, the .dbf, .shp and .shx must not be contained in a subfolder within the zip.
Attached here is a simple sample dataset: Sample Data
Attached is a ZIP file based on a Project export: Project based ZIP file
Clashing .glc files?
If you have had trouble with your projects using the wrong .glc files, it may be because you have CodeLists that are repeated across multiple .glc files.
It is necessary to ensure all names in the CodeList are unique.
For example, if you have two projects with unique .glc files, that contain the ‘same’ CodeLists (with unique values).
In this case, the .glc will associate with the wrong projects.
To remedy, provide each CodeList name with a unique identifier.
FAQ – I can’t import my shapefile. ‘Shapefile loading error: near …’
There was an error loading shapefile:
Shapefile loading error: near “-“:
Syntax error
iGIS does not recognise special characters in file names or column headings in the .dbf.
In this example, the import is erroring on the hyphen (-) in either the title of the file, or the column headings in the dbf.
By removing the hyphen, and using an underscore (_) instead, you can avoid this error and load your shapefile successfully.
Deleting the Cache manually (updated)
UPDATE: There is now a way to limit the image cache size. Go to iOS Settings>iGIS>Map Display and specify the number of tiles the application will cache.
In order to maintain high performance when panning around your map, iGIS creates a cache of the maptiles.
This cache grows over time, and while it is limited to 1000 maptiles (it will probably only ever reach 450MB), you may find that you need to regain some of that space for various reasons.
Currently, we do not have a feature within the app itself to clear the cache, however, you can do this manually by using the iExplore software.
Please follow these instructions in order to clear the cache.
Download iExplorer http://www.macroplant.com/iexplorer/ (or similar)
- Using iExplore, with your iPhone/iPad connected to your computer, navigate to:
<*Your Device Name*>\Apps\iGIS\Library\Caches
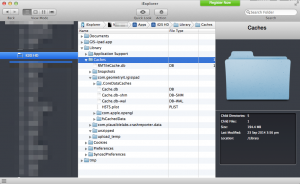
Directory Structure
2. Delete the RMTileCache.db file
3. Disconnect your device
4. Run the application – the RMTileCache.db file will be recreated, and will gradually increase as you use iGIS. You may need to repeat these steps again.
Import from Email – iGIS 7 onwards
To import from email, follow the steps below.
1. Open the email and tap on the zip file to load it.
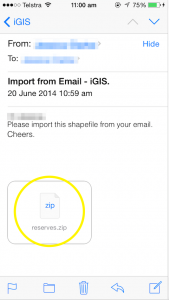
2. Select the ‘open in’ button as shown in the image below.
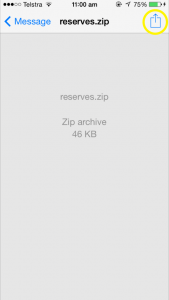
3. Select the iGIS application to import the data straight to iGIS. You will be taken straight to the import page where you can then select the projection of your data and import it.
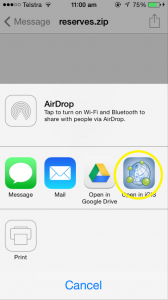
Convert 3D shapes to 2D for use with iGIS in iGIS 7.3
Have you encountered the following error message while importing data?
- Shapefile loading error:
- Incompatible shapefile data structure
- (iGIS does not support 3D data points)
At this stage, iGIS is unable to handle 3D shapefiles correctly, and your shapefiles will need to be edited to remove the z-value.
In the following example, ArcGIS will be used to convert convert 3D shapes to 2D shapes by using the Feature Class to Feature Class tool. It is possible to also use other GIS applications, such as QGIS.
1. To locate the tool most easily, just search for ‘feature class to feature class’. Select the tool that is highlighted in the image below.
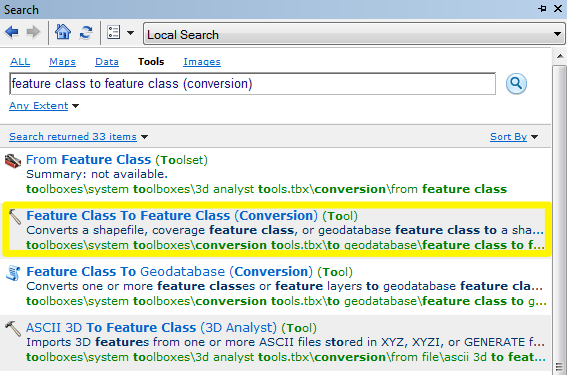
2. Select the shapefile that contains the 3D features, and load it into the ‘Input Features’ dropdown box. Enter the ‘save’ location for the new shapefile.
3. Select the ‘Environments…’ button to access the ‘Z Values’ settings. This is where you will disable the z-value of your shapefile to create a 2D shape (see the two images following). Repeat for ‘M Values‘.

Select the environments button
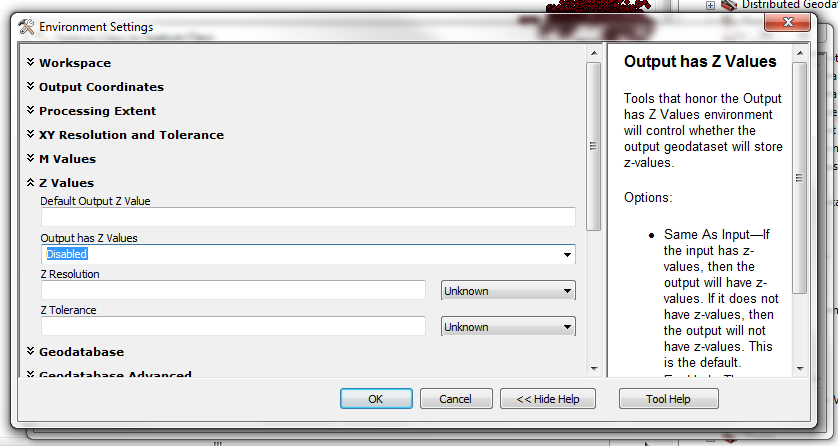
Select ‘DISABLED’ from the Z values section
4. Click ‘OK’ and you are ready to load your new 2D shapefile into iGIS.
As always, we are happy to assist if you have any concerns or questions regarding this process. Just email [iphone@geometryit.com](iphone@geometryit.com?subject=iGIS 3D/2D conversion "iphone@geometryit.com")
— extra info http://forums.arcgis.com/threads/77695-w
iCloud Backup
iCloud is utilised by iGIS to store data and subscriptions, if the user allows it.
This short article will outline the pre-requisite settings to take advantage of these features.
If you are in the field, your data will only be saved on the device until you reach Wifi. There is an option to allow iCloud update via your mobile telephone network, should you require that.
1. Go to your iOS Device’s settings, and select iCloud
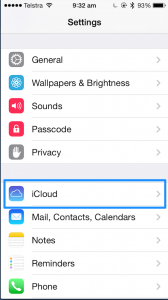
1. iCloud Settings Menu
2. Access the ‘Storage and Backup’ menu at the bottom of the page.
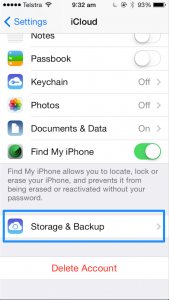
2. Storage Menu
3. a) Ensure that iCloud backup is switched ‘On’ as shown in the image below. b) Select Manage Storage to select the iGIS application and turn backup ‘On’.
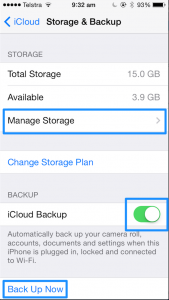
3a. Manage Storage options and Backup
[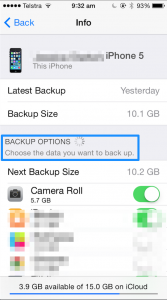
3b. iGIS application found under ‘BACKUP OPTIONS’ (not shown)
4. go ‘Back’ and perform a backup while connected to USB power. The first backup may take a long time. You may want to do this overnight. (Note: you will need to be connected to a Wifi network.
Your device is now set up to allow for subscriptions to be shared, and data to be saved remotely to prevent data loss.
Can I switch between Metric and Imperial measurements?
Yes!
To do this, open the Settings app on your iPhone or iPad, and scroll down the page until you find the ‘iGIS’ application.
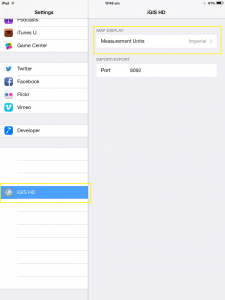
The global application settings. You can alternate between metric and imperial measurements here.